
在建筑设计、机械制造等多个领域,AutoCAD 2026 凭借强大的绘图与设计功能,成为专业人士的得力助手。 本文将为您带来详尽的 AutoCAD 2026 安装教程,助力您快速完成安装,开启高效设计之旅。
一、安装前准备工作
在安装 AutoCAD 2026 之前,务必做好以下准备,以确保安装过程顺利进行。
1. 确认系统配置要求
AutoCAD 2026 对系统配置有一定要求,只有满足这些条件,软件才能稳定运行。
- 操作系统:推荐使用 Windows 10(64 位)及以上版本系统。
- 处理器:至少配备 2.5 – 2.9 GHz 处理器,若想获得更流畅的使用体验,3+ GHz 处理器是更好的选择。
- 内存:最低 8GB 内存,但处理复杂图形时,16GB 及以上内存能有效避免卡顿。
- 硬盘空间:准备 3GB 以上可用空间用于安装软件,同时根据自身设计需求,预留足够的空间存储图形文件。
- 显卡:需支持 OpenCL 1.2 的 64 位显卡,显存 1GB 以上,专业设计工作建议选择 4GB 及以上显存的显卡。
2. 关闭杀毒与防护软件
安装过程中,杀毒软件及安全防护工具可能会误判安装程序或破解补丁(若使用非官方激活方式)为病毒,从而中断安装或删除关键文件。 因此,在开始安装前,需暂时关闭电脑上的所有杀毒软件及安全防护工具,待安装完成后再重新开启。
二、下载AutoCAD 2026安装包
您可以前往 HelloCAD.CN 获取安装包。 若从其他渠道下载,一定要确保来源可靠,避免下载到恶意软件或损坏的文件,影响安装和使用。
三、解压 AutoCAD 2026
- 找到下载好的 AutoCAD 2026 安装包压缩文件,文件名通常为 “AutoCAD_2026_xxx.zip” 或 “AutoCAD_2026_xxx.rar” 。 如图 1 所示,右键单击压缩文件,在弹出的菜单中选择 “解压到当前文件夹”,也可以指定磁盘空间充足且路径简洁的解压位置,如 D:\CAD2026 。
图 1:右键解压安装包
- 解压过程需要一定时间,具体时长取决于电脑性能和安装包大小,请耐心等待解压完成。
四、启动安装程序
- 解压完成后,进入解压后的文件夹,找到名为 “Setup.exe” 的文件 。 如图 2 所示,右键单击 “Setup.exe”,选择 “以管理员身份运行” 。 这一步非常关键,若不以管理员身份运行,可能会因权限不足导致安装失败。
图 2:以管理员身份运行 Setup.exe
- 安装程序启动后,会出现 “安装准备” 界面,此时请耐心等待,程序正在加载必要的安装组件。
五、阅读并同意许可协议
安装组件加载完成后,会弹出 “许可协议” 窗口,如图 3 所示。请仔细阅读许可协议内容,确认无误后,勾选 “我同意使用条款”,然后点击 “下一步” 。若不同意协议,将无法继续安装。
图 3:勾选同意条款并点击下一步
六、选择安装路径
在 “安装位置” 页面,如图 4 所示,软件默认将 AutoCAD 2026 安装到系统盘(通常是 C 盘)的 “Program Files\Autodesk\AutoCAD 2026” 路径下。如果您希望安装到其他磁盘分区,可点击 “浏览” 按钮自定义安装路径 。例如,在 D 盘新建一个名为 “AutoCAD 2026” 的文件夹,然后选择该文件夹作为安装路径 。选择好安装位置后,点击 “安装” 按钮。
图 4:选择安装路径
七、等待安装完成
点击 “安装” 后,安装程序开始复制文件并安装软件,如图 5 所示。安装过程中会显示安装进度条和正在安装的组件信息,此过程可能需要 10 – 30 分钟甚至更久,具体时间取决于电脑性能和选择安装的组件数量。在安装过程中,请勿中途关闭安装程序或重启电脑,以免造成安装失败。
图 5:正在安装,显示进度条
八、完成安装操作
当安装完成后,会弹出 “安装完成” 提示窗口,如图 6 所示。此时,若窗口中有 “立即启动” 或 “开始” 选项,请勿点击 ,直接点击窗口右上角的 “关闭” 按钮。
图 6:安装完成,点击关闭
九、非官方激活方式(仅供参考学习)
注意:使用非官方激活方式可能涉及版权问题,且无法获得软件官方的技术支持与更新服务。建议通过合法途径购买正版软件。
- 找到软件安装目录:在桌面上找到 AutoCAD 2026 的快捷方式图标,如图 7 所示,右键单击该图标,选择 “打开文件所在的位置”,进入软件安装目录 。
图 7:右键点击快捷方式选择打开文件所在位置
- 复制破解软件到安装目录:将下载的压缩包破解软件解压(若为压缩包形式),找到对应的破解软件文件 。如图 8 所示,将破解软件文件复制到上一步打开的软件安装目录中。
图 8:复制破解软件到安装目录
- 以管理员身份运行破解软件:在安装目录中找到刚刚复制进来的破解软件文件,如图 9 所示,右键单击该文件,选择 “以管理员身份运行” 。
图 9:以管理员身份运行破解软件
- 点击破解软件的应用:破解软件启动后,会弹出相应的程序窗口,如图 10 所示,在该窗口中点击 “应用” 按钮 。
图 10:点击破解软件的应用按钮
- 完成破解并关闭窗口:等待破解程序运行完毕,界面提示 “补丁运行完毕”,如图 11 所示,此时可关闭该窗口 。
图 11:显示补丁运行完毕,关闭窗口
十、启动与使用软件
- 启动 AutoCAD 2026 软件:完成上述步骤后,在桌面上双击 AutoCAD 2026 的快捷方式图标,如图 12 所示,启动软件 。首次启动时,软件可能会进行一些初始化设置,如加载默认配置、检查更新等,请稍作等待。
图 12:打开 CAD 软件窗口
- 进入软件主界面:软件初始化完成后,即可进入 AutoCAD 2026 的主界面,如图 13 所示,在这里可以看到 “最近使用的项目” 等板块 。
图 13:进入软件主界面
- 新建文件并开始绘图:在软件主界面中,点击 “新建” 选项,如图 14 所示,即可创建新的文件,开始使用 AutoCAD 2026 进行绘图设计 。
图 14:点击软件中的新建,创建文件绘图例示
通过以上详细的步骤,您已经成功完成 AutoCAD 2026 的安装与基本启动操作。希望这份教程能帮助您快速熟悉软件,开启高效设计创作。若在安装过程中遇到任何问题,欢迎随时查阅相关资料或咨询专业人士。
反馈







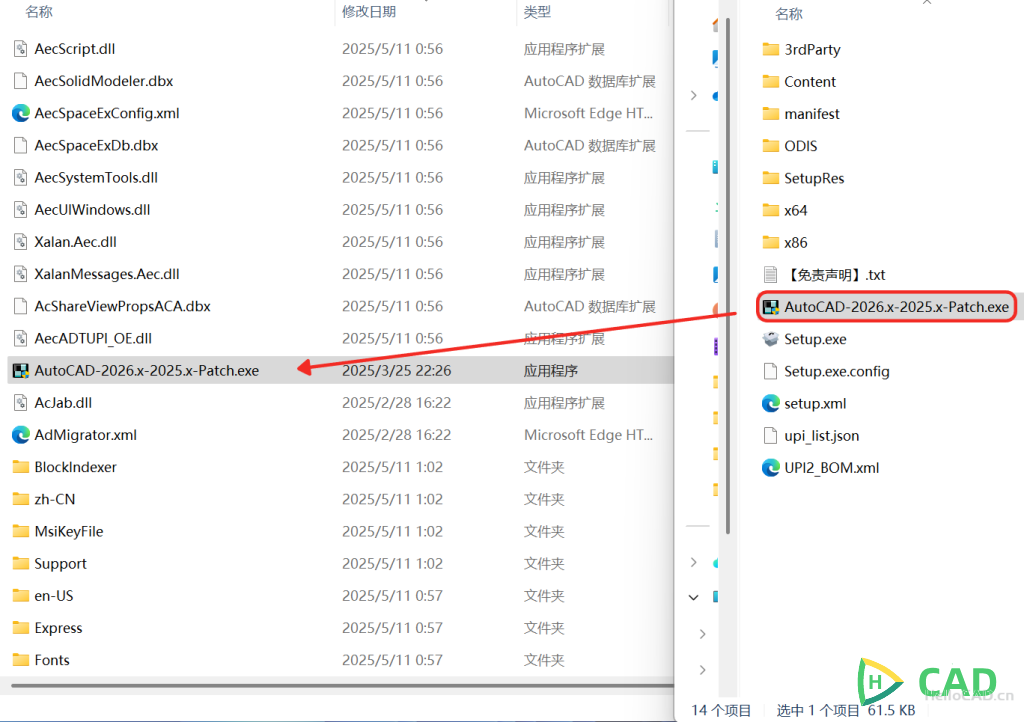



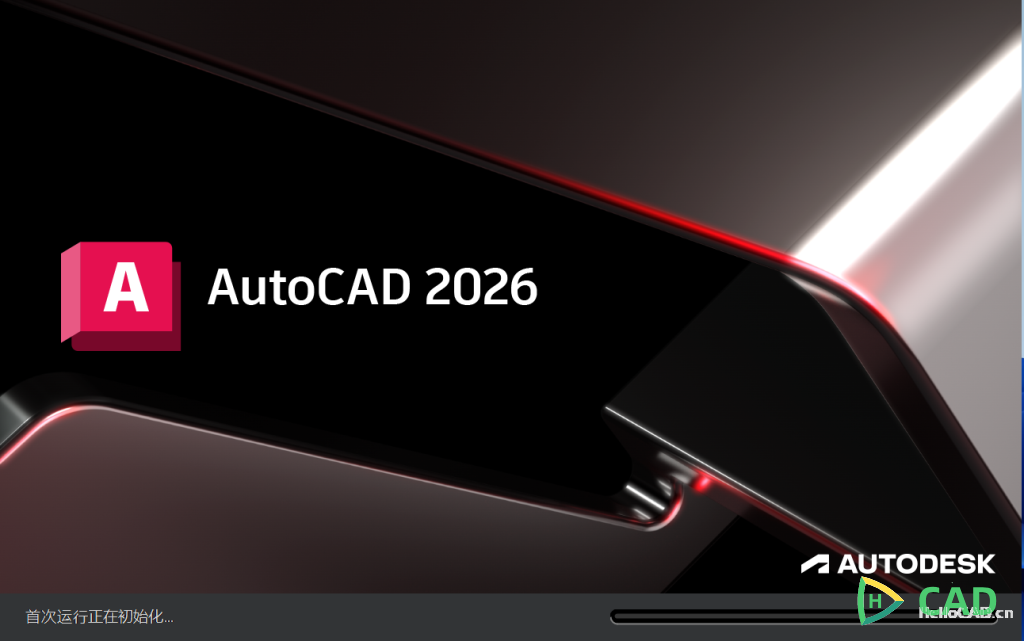
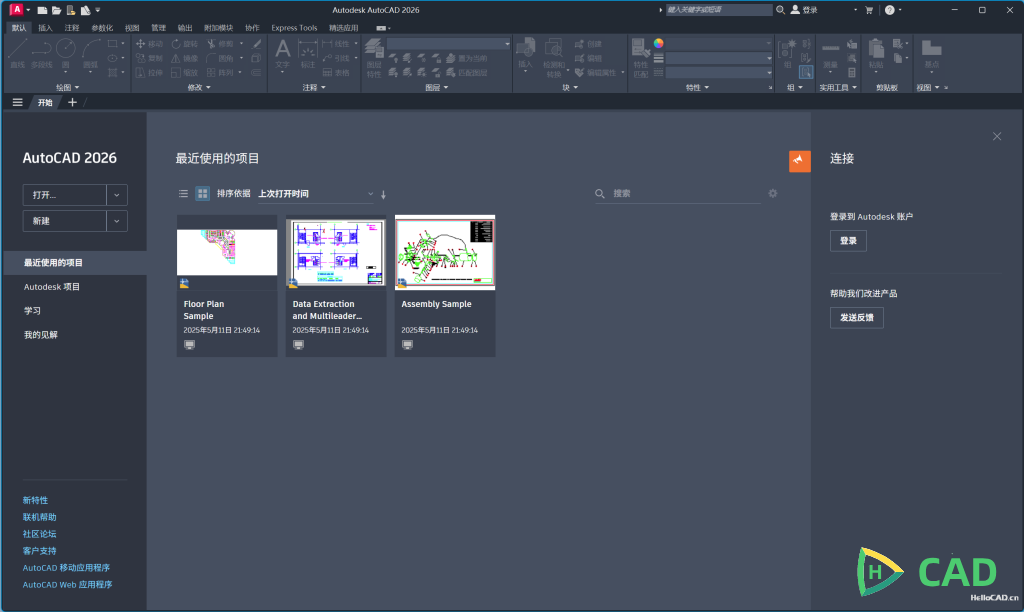


给HelloCAD点赞,教程很详细,并提供了AutoCAD下载链接,完美安装,流畅运行,不夹带私货,请放心下载。